How to File T4s using Quickbooks Desktop
For all Canadian businesses that have employees on their payroll, the deadline to file your T4s is February 28th (unless it is a leap year and then it is February 29th), The good news is that it has become much easier to prepare and submit the T4s particularly if you are submitting them electronically.. The Canada Revenue Agency (CRA) encourages businesses to file the T4s electronically and it should be noted that e-filing is mandatory for employers with more than 50 employees.
Save 80% on QuickBooks Online for the first 6 months
Related: How to file your T4 and RL-1 slips and summaries
Efiling
If you are planning to efile, ensure that you have received a letter from the CRA with your Identification number and Web Access Code. If you have not received it or have inadvertently discarded it , then you would call CRA and ask them to resend the info pr provide it over the phone. If you are filing electronically, do not send them a paper copy of the slips or summary.
Before starting the process with Quickbooks, ensure all that your employees have all their personal info including SIN, birth date, employment and compensation info completed . If there is missing information you will have trouble generating the T4.
The process of filing your T4s is quite simple with Quickbooks, barring any errors in payroll item setup and requires the following steps:
From the toolbar Select employees/payroll forms/Process T4s
Ensure that you have checked the applicable calendar year for which you are filing the T4s and select "Original" form (unless, of course, you are sending an amended form)
Check all employees
For years starting 2023 onwards, you must set up the dental benefit box. If you have not done so, QB will notify you that it is missing and will allow you to go to the employee and edit it directly through the “process end of year forms” interface.
At the bottom of the screen select “review”. This will take you to the T4 forms. Carefully review each form for reasonableness. *You can make manual changes to the forms by double clicking on the box that needs to be changed. QB will give you the option to add amounts and a description. This can come in handy for taxable benefits like health insurance (Quebec) or car allowances.*
Print employee copies. You should consider keeping a copy for your own files as it provides for quick reference when employees (inevitably) lose forms or if the CRA has questions etc. It is useful to print the forms to a PDF installed printer (there are numerous free PDF printers available online) as you will maintain a permanent record of these in case they have to be reprinted, reviewed or resent to CRA. Note that Quickbooks prints the PDF for employees to 2 files - one which has all the T4 slips and another file that is essentially a guide to the T4 slips to be enclosed with the T4s given to employees.
After printing, select the efile option. Quickbooks automatically generates an efile number and asks for a transmitter number. It is not necessary to input this at this juncture and you can just enter 00000 as the transmitter number. Fill out the rest of the form and click on “send”. Quickbooks generates an xml file and lets you know that it is sending to you the CRA website. It is important to carefully note the location of the XML file , included in this message, as you will need to attach it when you are on the CRA site. Often this will be saved in the “documents” folder on your computer.
You will be taken to the CRA website where you will be asked for your Id number and web access code. You will then have to attach the XML file that was generated per point 6 above.
Once completed, the CRA should give you a success message. You should print and save this (ideally as a PDF) as it has the transmission details and will be important in the event of a problem.
If you have underpaid the payroll deductions at source, CRA will send you a letter asking to explain the difference along with a notice of assessment.
When slips are submitted electronically, they become available as part of CRA auto fill function where taxpayers can automatically download their tax information once they have signed up for CRA my account.
Note that if the T4 slips are filed electronically a T4 summary does not have to be filed.
Below is a tutorial that takes you through the process step by step:
Filing Manually
If you are filing manually, in addition to preparing the T4 slips you will also have to prepare a summary. If you have not received a form from the government you can find it here
Complete steps 1-5 per above.
Print a CRA copy of the forms (you will have this option when you click on print)
Go to Reports/Employees and payroll/T4 Summary, ensure that the dates are correct and print the form.
Once you have entered your business number etc. copy the relevant fields to the summary form. *Please note that the amount of the remittances are not indicated on the T4 Summary (from QB). As such you will have to calculate this amount. You can find total remittances paid under Reports/Vendors and Payables/Vendor balance details. The amounts paid are usually reflected under the Receiver General or Canada Revenue Agency. You can export this report to excel and isolate the amounts paid. Ensure that you have 12 remittances and keep in mind that remittances paid relate to the prior month. eg. remittance paid in January will relate to December and should be included in the total remittances.*
Mail the form plus copies of the T4 slips to the relevant tax centre address. If you have underpaid the balance due, enclose a cheque for the difference.
Ensure that you keep a copy of the summary/slips in your year end T4 file for future reference.
T4 filings are a necessary evil, but a good accounting software can make this process fairly painless.
Ronika Khanna is an accounting and finance professional who helps small businesses achieve their financial goals. She is the author of several books for small businesses and also provides financial consulting services.
Subscribe to my biweekly newsletter to receive articles, tips, tools and special offers for small businesses.
Planning to transition to QuickBooks Online? Use this link to save 80% for the first 6 months








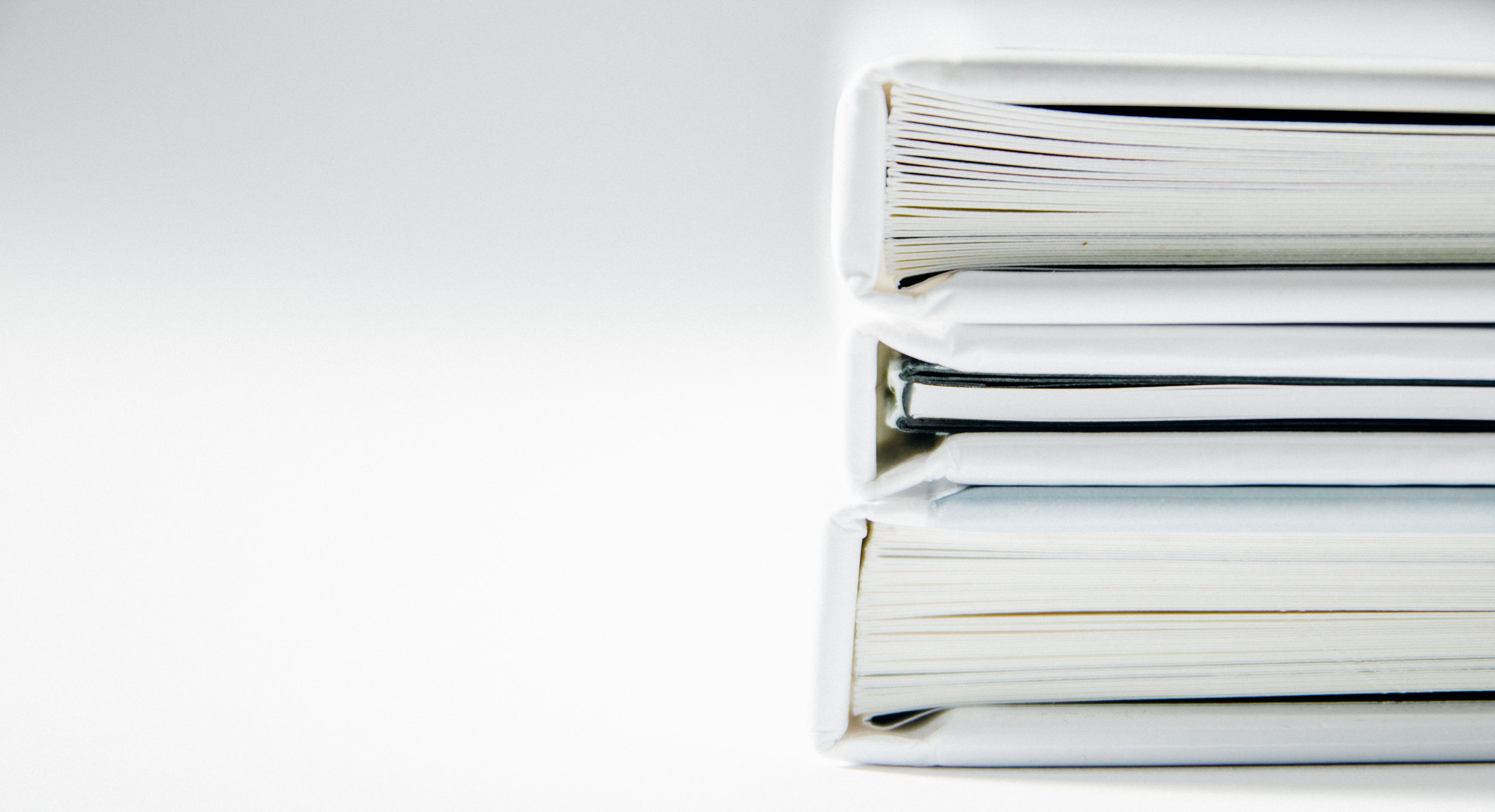
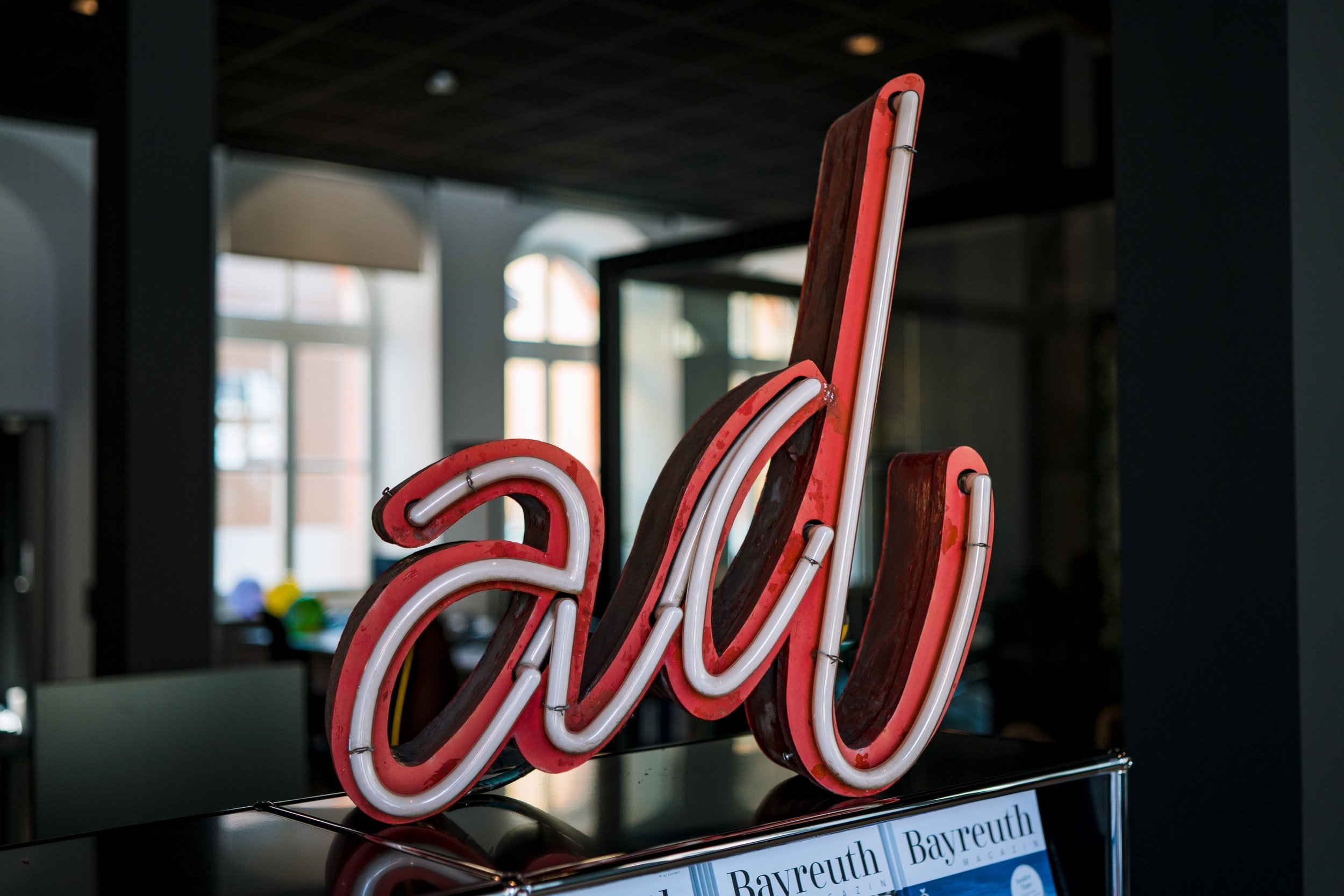

QuickStart Your Quickbooks, specifically written for Canadian businesses, aims to take you from a complete novice to a confident intermediate user on a timeline that works with your schedule. The step-by-step guide allows you to learn at your own pace and demystifies common problems that many users of QBO experience. Best of all, no prior accounting knowledge is required - each chapter is explained in an easy to understand way along with screenshots so you never feel lost.
Over 250 pages of tips, tricks, and actionable steps you can implement immediately.
An examination of which Canadian version of QBO is best for your needs
How to migrate your data from QuickBooks desktop or using journal entries (with detailed explanations)
A review of each of QBO’s numerous features and detailed instructions on how to customize every aspect of your setup (including Canadian sales taxes (GST/HST/QST))
Step by step instructions on how to do everyday tasks such as invoicing, expenses, journal entries, banking and sales tax filing
A review of the essential reports that every business owner should use to analyze their business
Accounting terminology and best practices every small business owner should know
And so much more!
Learn everything that every QBO user needs to know, increase your profitability, and take control of your small business finances with QuickStart Your QuickBooks
Download your free QBO Set Up Checklist